Parte 1 de 2 - Consulta ao dólar via API do Banco Central no Excel
É possível consultar o dólar através da API disponibilizada pelo Banco Central. O endereço padrão fornecido é:
https ://olinda.bcb.gov.br/olinda/servico/PTAX/versao/v1/odata/[codigo_recurso]?$format=json&[Outros Parâmetros]
Os parâmetros são detalhados na documentação
Li em alguns lugares ser necessária a utilização de ferramentas que não o próprio Excel para o tratamento do retorno no formato JSON. Eis que pesquisei na Microsoft, e encontrei uma documentação. Nesta página existe uma seção chamada File:JSON, usando a fórmula:
= Json.Document(File.Contents(""))
Como a fonte é um JSON da web, foi feita a seguinte alteração:
= Json.Document(Web.Contents(""))
Considerando a documentação do Banco Central, e fazendo uma consulta do valor do dólar para o dia 17 de março de 2021, temos a URL:
https://olinda.bcb.gov.br/olinda/servico/PTAX/versao/v1/odata/CotacaoDolarDia(dataCotacao=@dataCotacao)?@dataCotacao='03-17-2021'&$top=1&$format=json&$select=cotacaoVenda
Agora é só colocar no Excel. Clique em Dados -> Obter dados -> De outras fontes -> Consulta em branco (Figura 1)
 |
| Figura 1: Consulta em branco |
Em seguida, insira na caixa de fórmulas a string a seguir, incluindo o sinal de igualdade (Figura 2):
= Json.Document(Web.Contents("https://olinda.bcb.gov.br/olinda/servico/PTAX/versao/v1/odata/CotacaoDolarDia(dataCotacao=@dataCotacao)?@dataCotacao='03-17-2021'&$top=1&$format=json&$select=cotacaoVenda"))
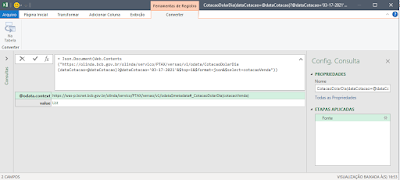 |
| Figura 2: Inserindo a string de consulta |
 |
Figura 3: Retorno da consulta |
 |
Figura 4: Valor retornado e nova etapa |
 |
Figura 5: Retorno da lista |
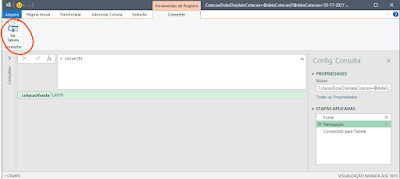 |
Figura 6: Conversão em tabela |
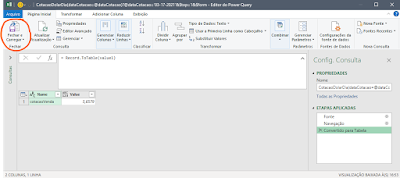 |
Figura 7: Envio da consulta de forma padrão |
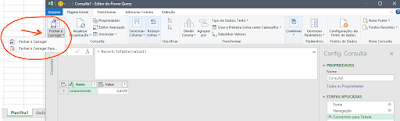 |
| Figura 8: Mais opções no botão de carregar os dados |
Os dados e a consulta estarão conforme for escolhido. No exemplo, em uma nova planilha. As cores foram automaticamente escolhidas (Figura 10).
 |
Figura 10: Dados importados |
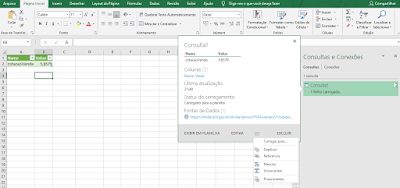 |
Figura 11: Opções da consulta |
Na parte 2 desse artigo, uma célula contém a data para consulta. Desta forma, não é preciso abrir a consulta e alterar manualmente a data na URL de consulta
Fontes:
Banco Central - API - navegação de dados
Import Data from external data sources (Power Query)
Odata Services
Consumir Web Service do Banco Central no Microsiga Protheus (Totvs)

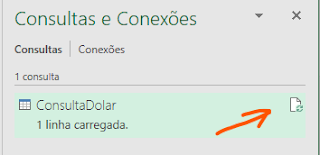
Nenhum comentário:
Postar um comentário